09月22日, 2014 5519次
第一步(制作黑苹果启动盘)此为原版镜像制作
使用TransMac制作启动盘准备工具在Windows操作系统下使用TransMac软件来制作黑苹果启动U盘
macOS 系统镜像 (推荐使用10.13.6以下)
建议安装成熟版本(10.13.4)
TransMac下载链接:https://www.lanzous.com/i3bjjxa
至少8GB的U盘
镜像比较大,建议使用迅雷下载。安装过程TransMac使用管理员身份打开,因为是正版软件没有破解,耐心等待10秒然后点击Run打开软件。
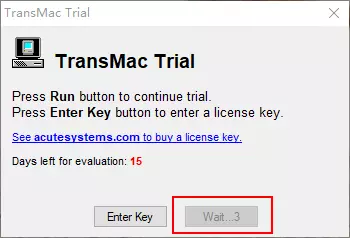
格式化U盘在软件的左侧找到自己的U盘,然后右键 选择Formar Disk for Mac意思是将U盘格式化为Mac格式,当然U盘内容提前做好备份。
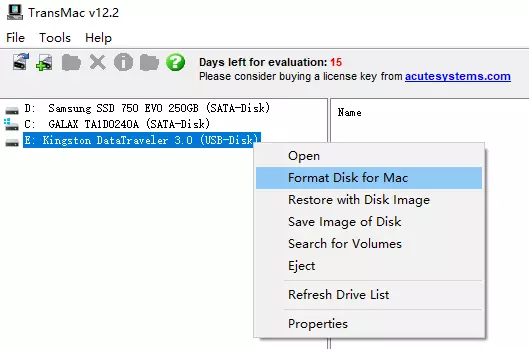
期间弹出警告是否继续操作,点击Yes ,格式化的磁盘名称,默认即可,点击OK:
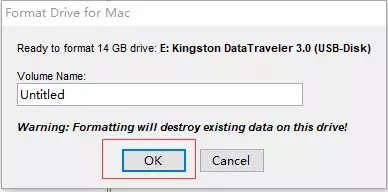
是否继续操作,点击Yes,然后开始格式化U盘,提示Format Complete表明格式化完成。写入dmg镜像然后右键选择Restore with Disk Image来准备将dmg镜像写入到U盘中:
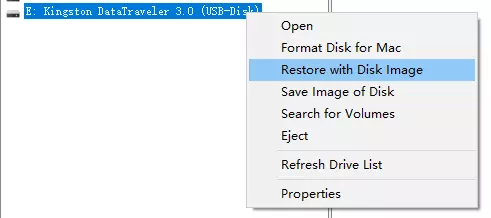
是否继续操作,点击Yes,选择自己下载好的dmg镜像:
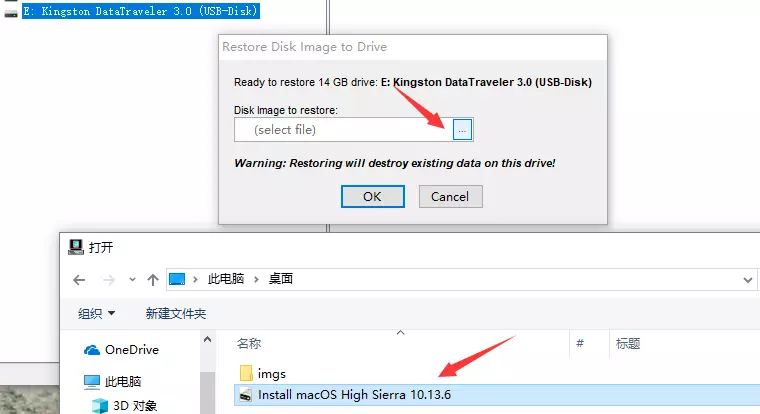
是否继续操作,点击Yes,然后正式开始写入镜像到U盘,大概15-30分钟左右的时间:
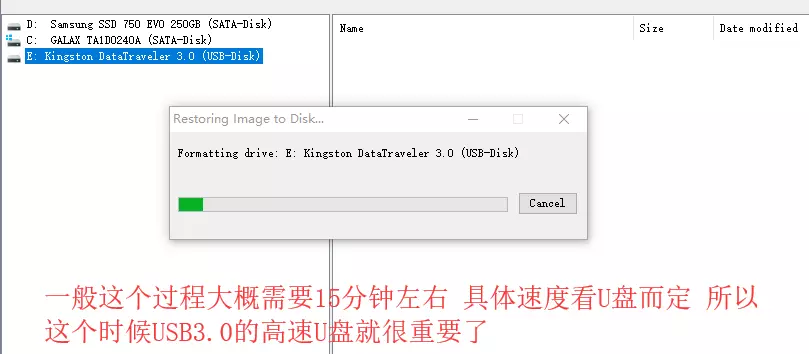
设置U盘启动:
1、启动bios热键
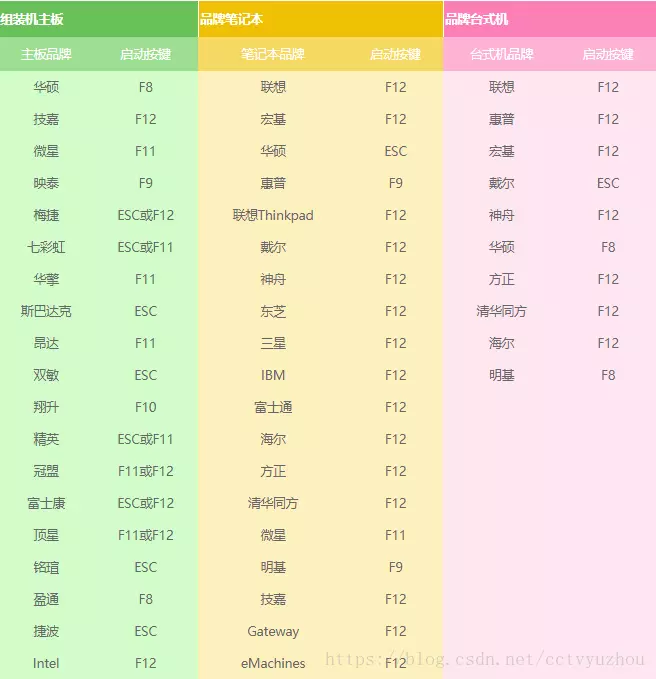
2、设置bios(UEFI)模式和硬盘模式(ACHI)
这里的不知道怎么设置的小伙伴,可以自行百度或留言评论
第二部分(替换clover驱动配置文件)
替换U盘Clover驱动配置文件准备工具黑苹果驱动是比较难折腾的一块
DiskGenius磁盘管理软件(打不开的话可以去百度搜)点击下载
对应配置的Clover驱动文件夹.
Clover地址联系电脑驿站小牛
因为每个人的配置不一样,所以CLOVER不一样,
分享整合了一些黑苹果Clover
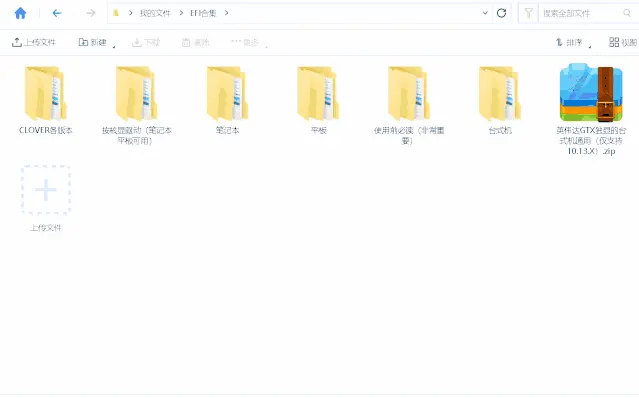
Clover是什么
什么是Clover(三叶草)呢?显然它不是指的草地里用来喂牛的草啦。Clover是一个软件,是一个新型的启动器,它能够让普通的PC上用上Mac OS X系统。
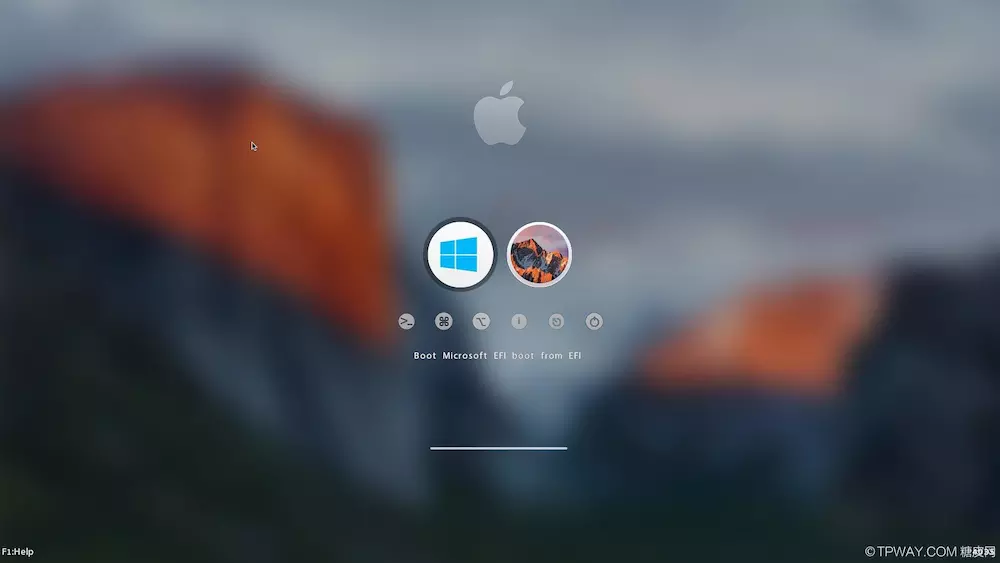
驱动配置文件替换Clover文件夹删除U盘ESP分区下的EFI文件夹里旧的Clover文件夹:
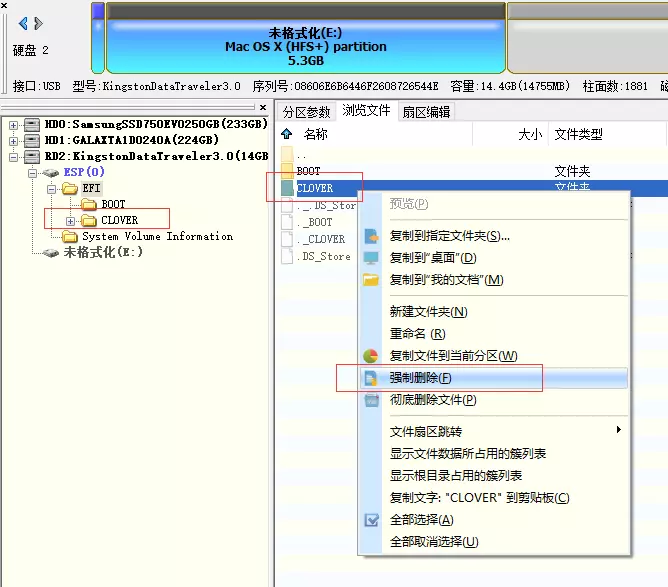
复制自己的Clover文件夹,到DiskGenius里面Ctrl+V粘贴到EFI文件夹下:
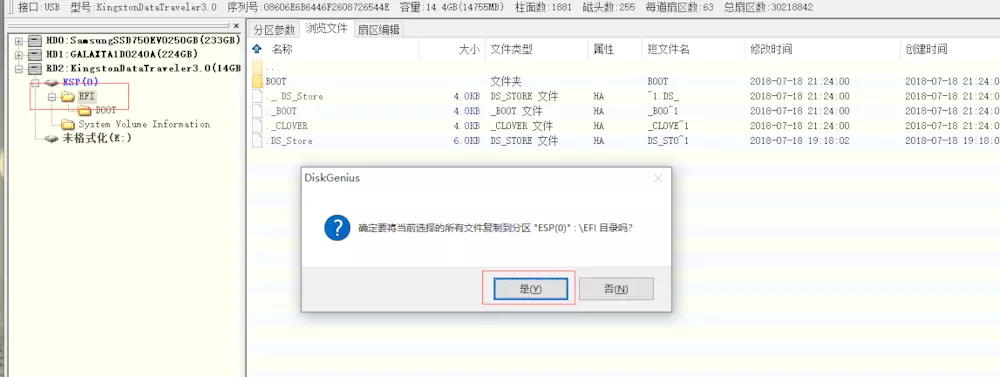
进度条走完后点击完成:
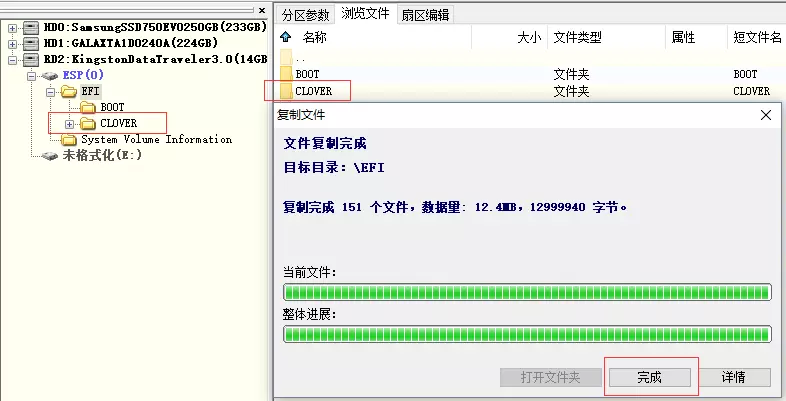
U盘启动安装黑苹果第一次重启主板设置为UEFI启动模式,硬盘模式需要设置ACHI模式,选择U盘启动,然后进入Clover的加载页面,第一次选择macOS Install:
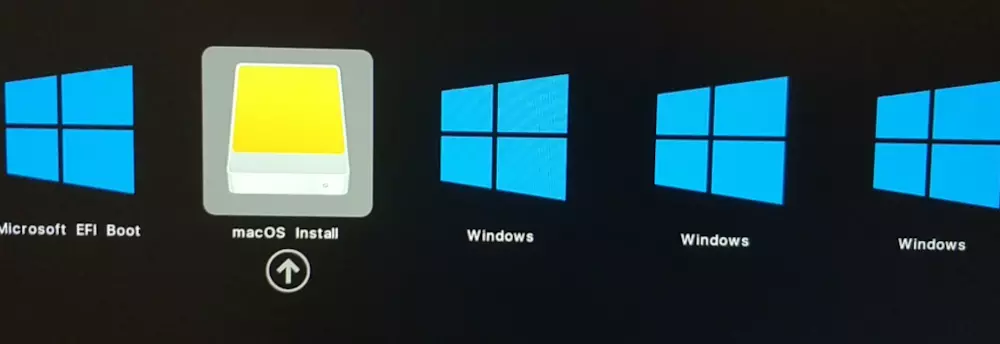
苹果logo进度条加载完后进入安装界面,首先使用磁盘工具来将磁盘抹掉为Mac OS的分区格式:
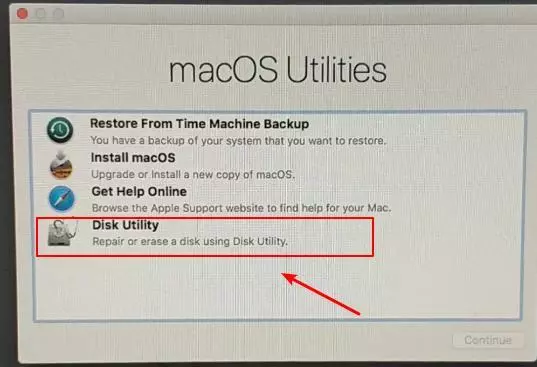
点击左侧,切换全盘格式,然后找到我们要安装系统的硬盘:
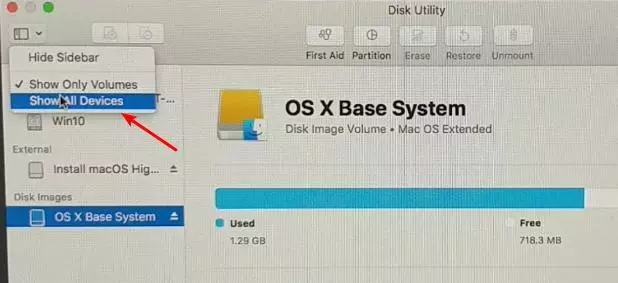
点击Erase抹掉,格式为默认的Mac OS扩展日志格式:建议(选择APFS格式更稳定)
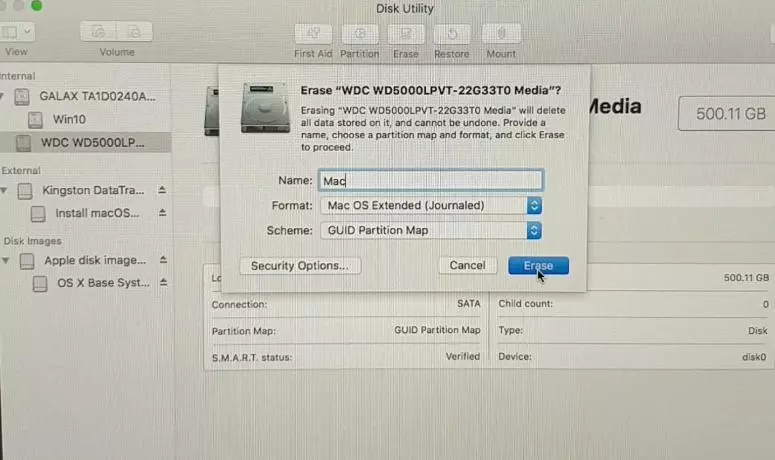
然后点击左上角退出磁盘工具,回到第一步的安装界面,选择Install Mac oS
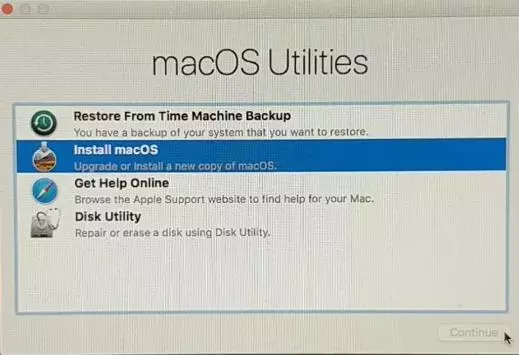
一直下一步直到第一次重启,期间大约30分钟左右。第二次重启第一次安装完重启依然选择U盘启动,加载完Clover界面后 ,选择macOS Install这个磁盘格式的图标:
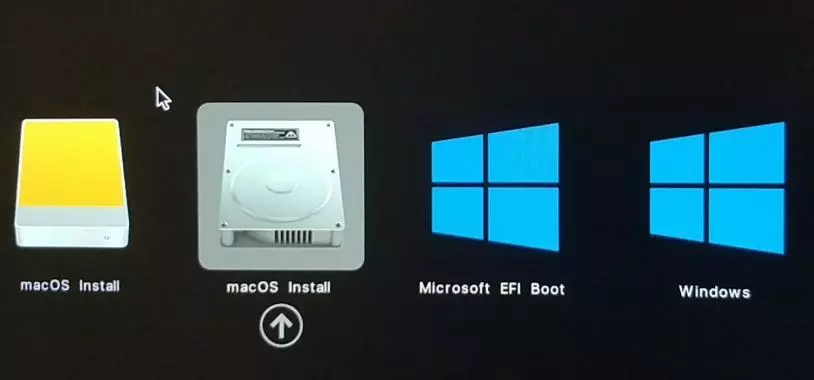
等待进度条加载完之后Mac OS已经写入到了磁盘中了。进入Mac系统前面两次重启安装后,MacOS已经设置完成科研正常使用了,依然从U盘启动,加载Clover页面,选择Mac进入系统:
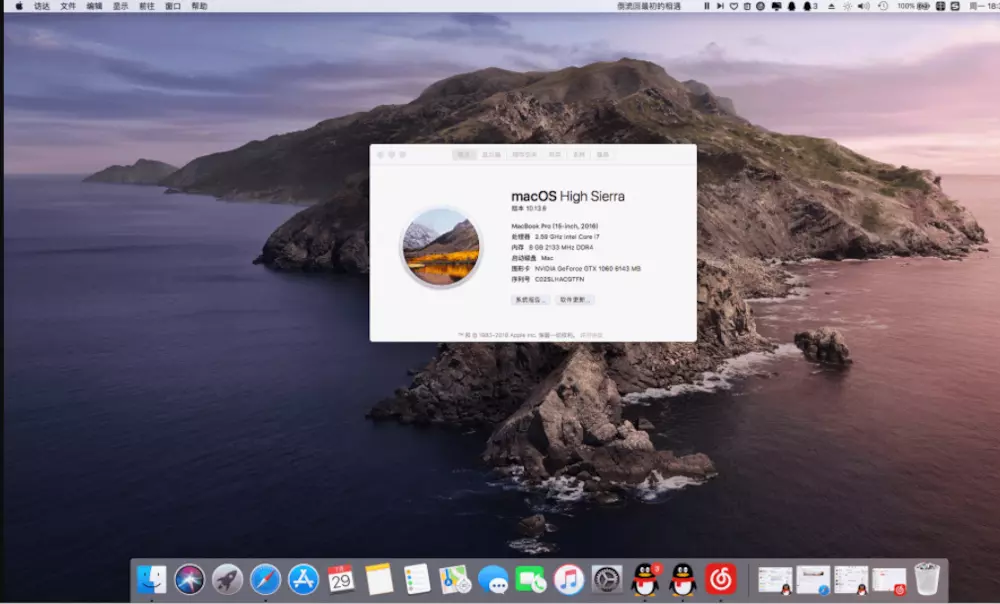
再次回到win系统:
脱离u盘启动MAC和win启动双系统(这里方法很多,我举例一种也是非常简单的)
1、打开DiskGenius(专业版)
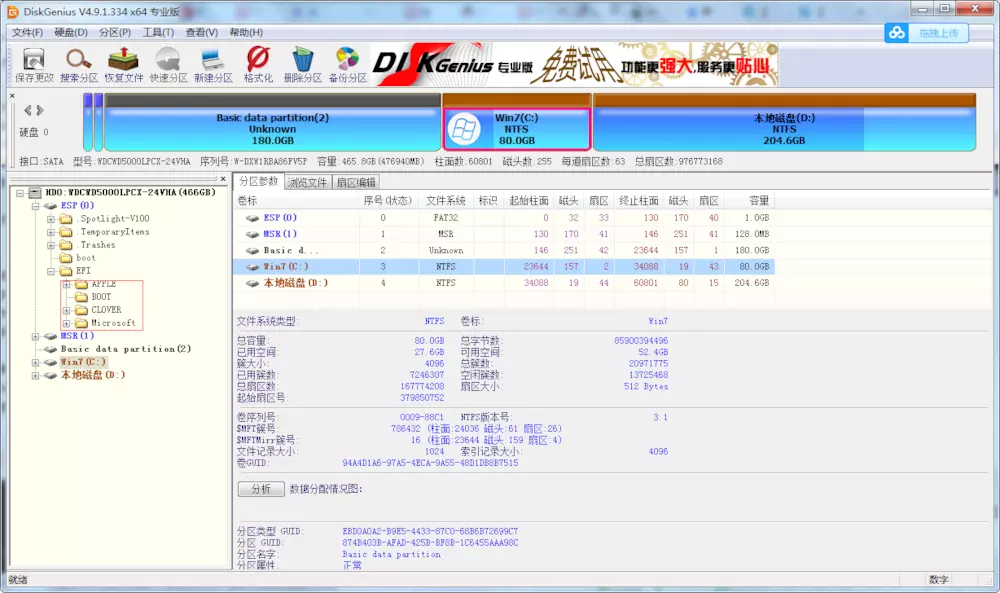
把制作启动MAC插上
打开U盘里面的EFI
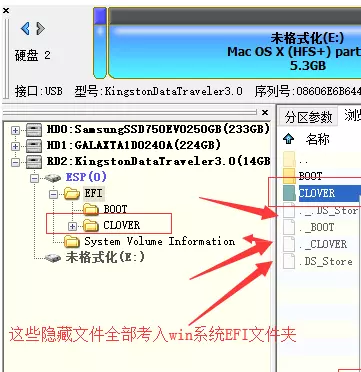
注意:这里所有隐藏文件考入WIN系统隐藏文件
考入完如下:
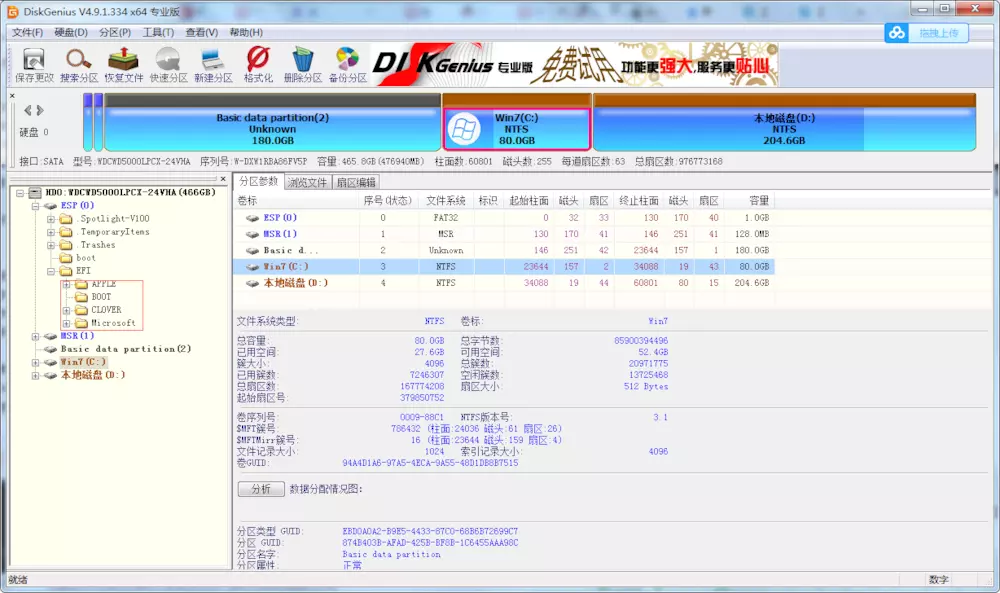
最后需要设置启动顺序这里需要一个软件(EasyUEFI)
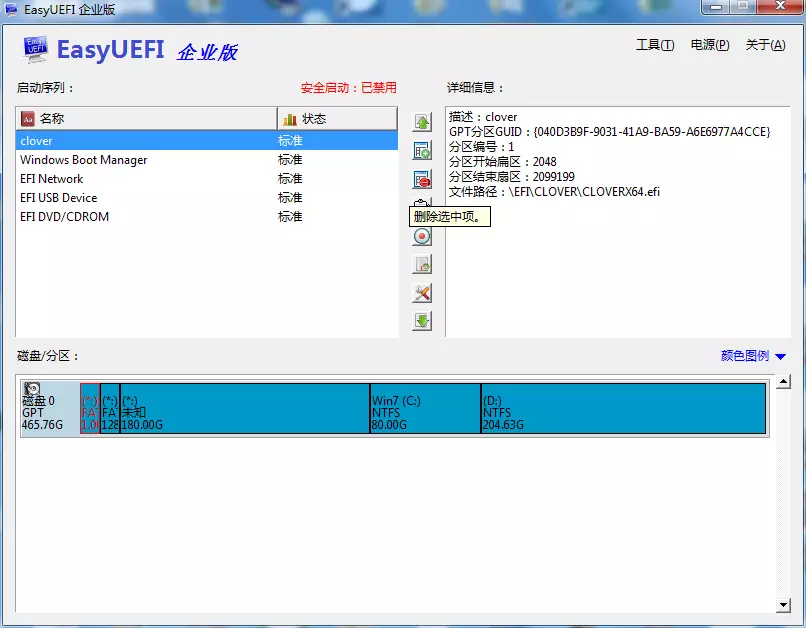
添加启动选项:
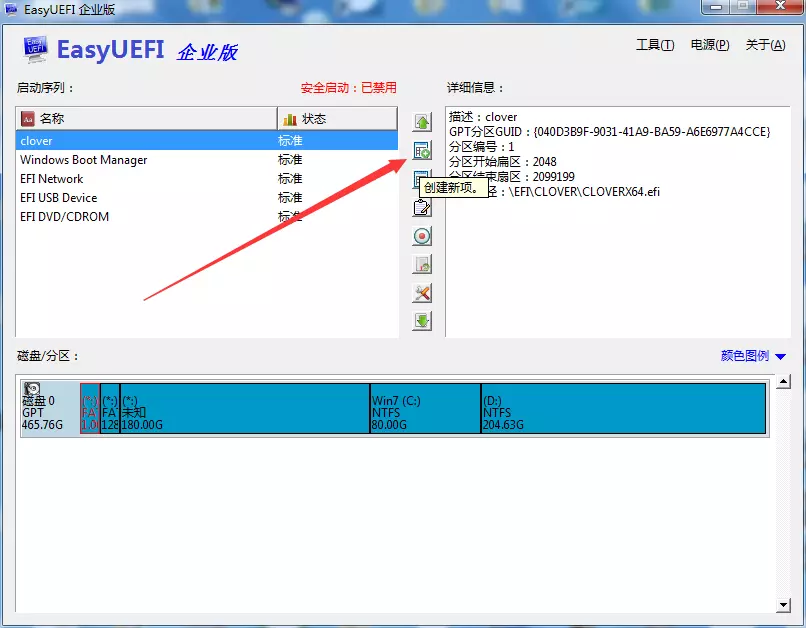
配置启动选项:
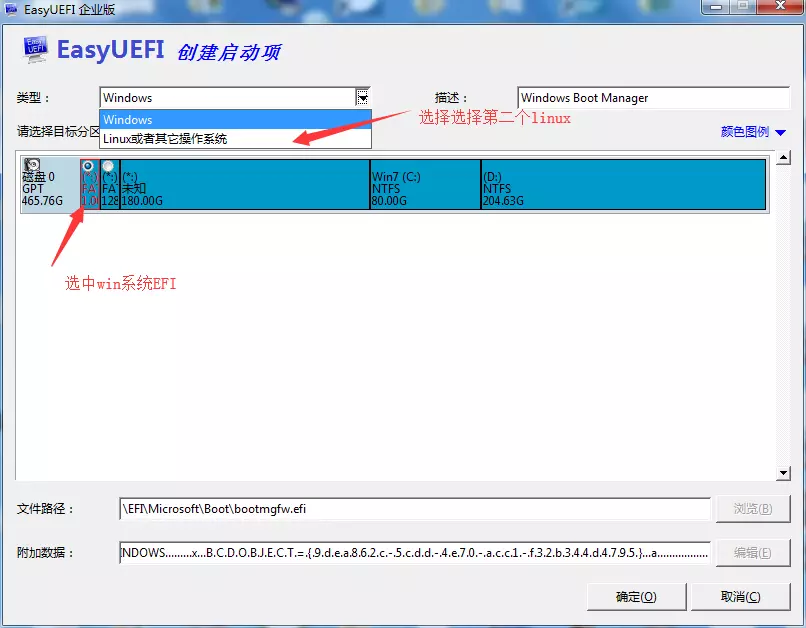
找到引导文件:
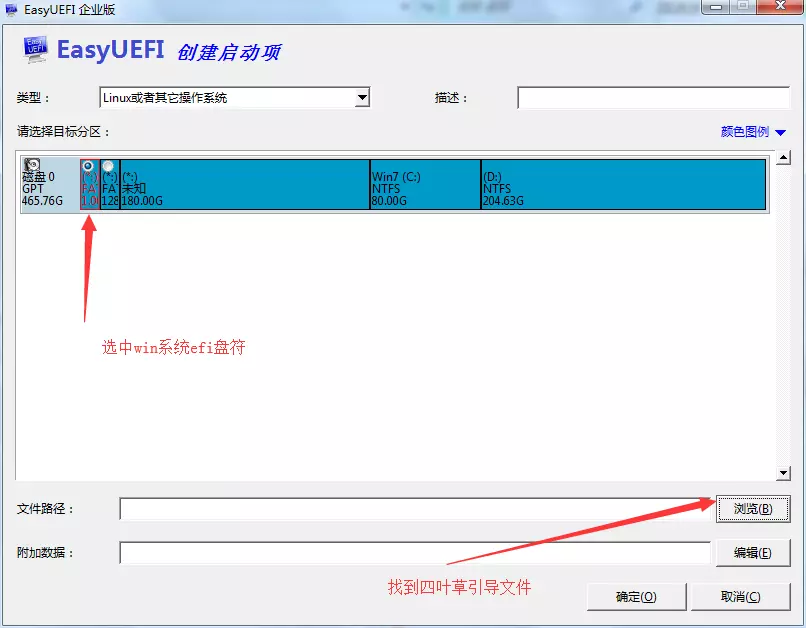
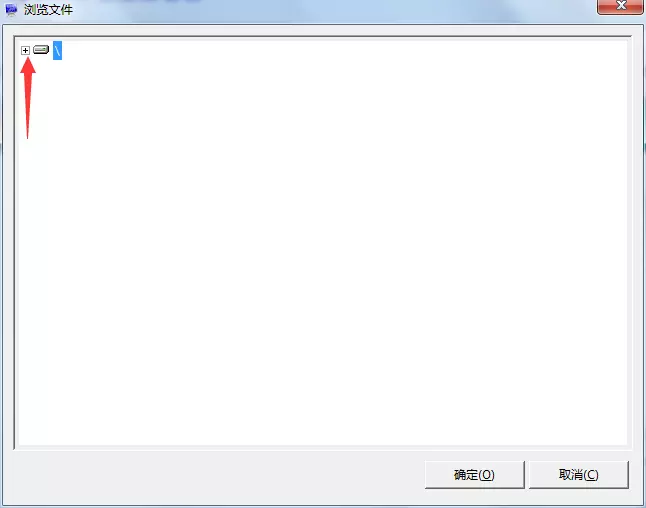
四叶草引导路径:\EFI\CLOVER\CLOVERX64.efi
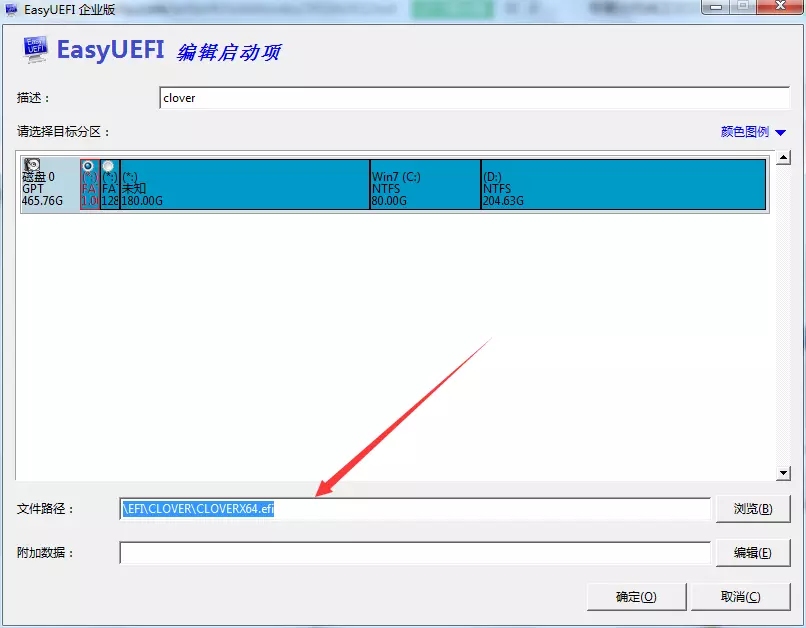
配置启动选项:
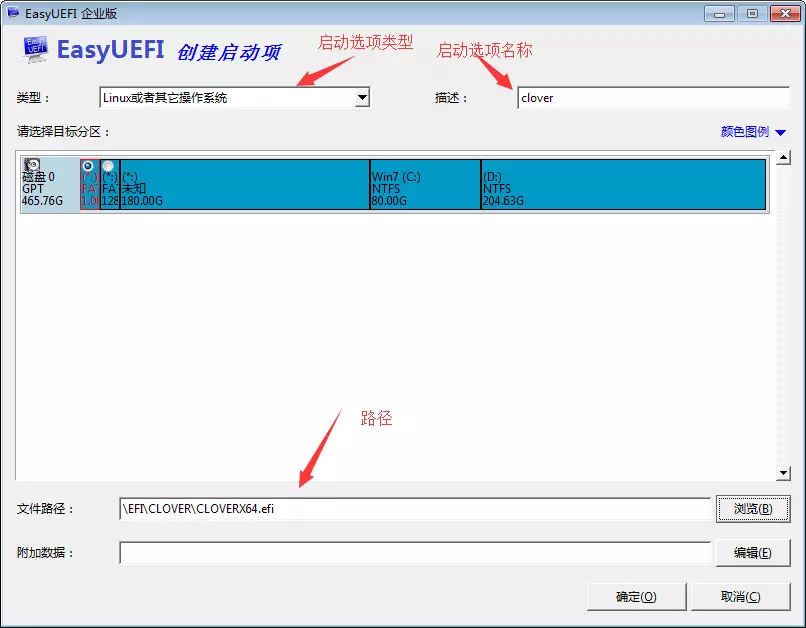
最后设置启动顺序
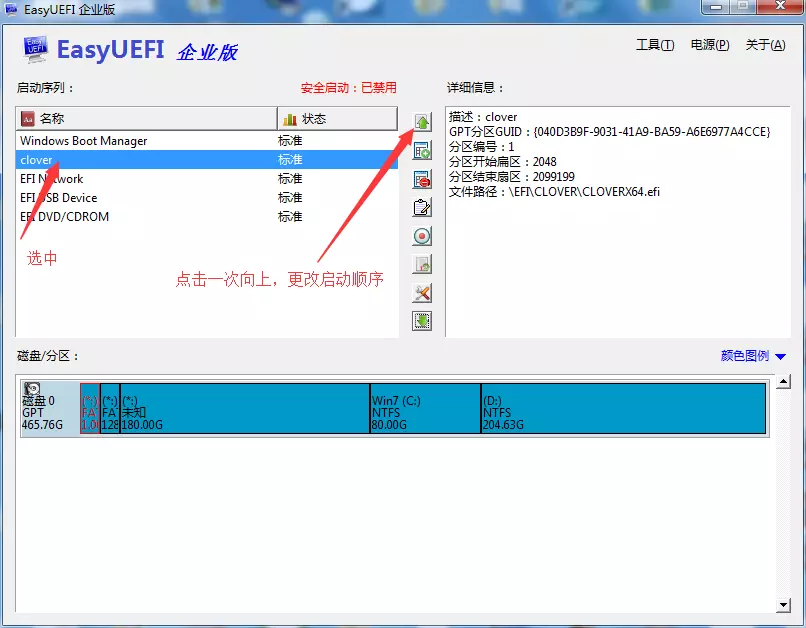
关闭即可保存:
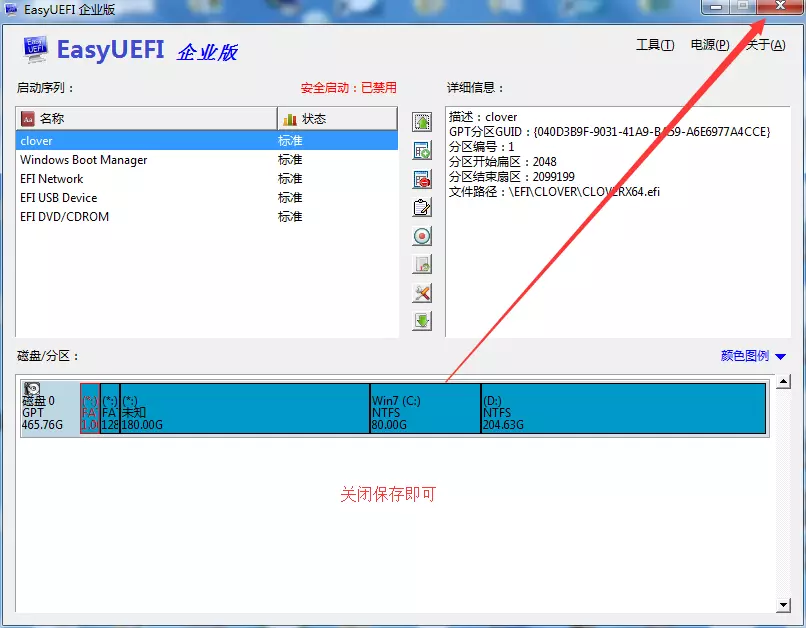
重启进入bios设置启动选项,设置我们刚刚添加的clover
仅供用于学习和交流使用,勿用于商业用途,下载后请在24小时内删除!
教程下载地址:https://pan.baidu.com/s/1NWrbyFEN8DneRJUqlYacUA
提取码:m299
安装工具:https://pan.baidu.com/s/1m_zjAL6fVdCtRQyTRSGCOg
提取码:0n3g
镜像下载链接:https://pan.baidu.com/s/1JwNL9hSDbDtBB2uTFnNAnw
提取码:esic
暂无留言,赶快评论吧